Amazonプライムビデオの画質って
- ほかと比べてどうなの?
- どうやって設定を変えるの?
- 悪い時はどうしたら綺麗になるの?
などなど疑問を感じている方が多いと思います。
この記事ではAmazonプライムビデオの画質の概要・他社との比較・画質の設定方法・画質が悪い時の対処法についてわかりやすく解説しています。
ぜひ参考にしてみてください。
目次
Amazonプライムビデオの画質は良い?悪い?

Amazonプライムビデオの画質には以下のような特徴があります。
Amazonプライムビデオの画質の特徴
それぞれの特徴について詳しく見ていきましょう。
特徴①:Amazonプライムビデオの画質は良い方

Amazonプライムビデオの対応画質をほかの動画配信サービスと比較すると以下のようになります。
| サービス名 | 画質 | |||
|---|---|---|---|---|
| 4K (2160p) | フルHD (1080p) | HD (720p) | SD (480p) | |
 U-NEXT | △ 一部作品のみ | ◯ | ◯ | ◯ |
 Netflix (プレミアムプラン) | △ 一部作品のみ | ◯ | ◯ | ◯ |
 Amazonプライムビデオ | △ 一部作品のみ PCは視聴不可 | ◯ | ◯ | ◯ |
 Disney+ | △ 一部作品のみ | ◯ | ◯ | ◯ |
 Lemino | ✕ | ◯ | ◯ | ◯ |
DAZN | ✕ | ◯ | ◯ | ✕ |
Hulu | △ 一部作品のみ | ◯ | ◯ | ◯ |
ビデオマーケット | △ 一部作品のみ | ◯ | ◯ | ◯ |
 FODプレミアム | ✕ | ✕ | ◯ | ◯ |
 dアニメストア | ✕ | ✕ | ◯ | ◯ |
 TELASA | ✕ | ✕ | ◯ | ◯ |
Amazonプライムビデオの画質は良い方であることがわかります。
Amazonプライムビデオは業界最安の600円(税込)で見放題の動画配信サービスです。
このことを考えれば、Amazonプライムビデオは画質の面でかなりコスパの良いサービスであることがわかります。
ちなみに、動画配信サービスの画質については以下の記事で詳しく解説しています。
-

本当に画質が良い動画配信サービス5選|アニメや映画を超高画質で見れるサブスク決定!
特徴②:アマプラの対応画質は4つ

AmazonプライムビデオはSD画質・HD画質・フルHD画質・4K画質の4つに対応しています。
それぞれの画質について詳しく見ていきましょう。
SD画質(480p)
SD(スタンダードデフィニション)画質はDVDと同程度の画質。
パソコンやテレビなど大きいディスプレイで見ると粗さが目立つ画質ですが、スマホやタブレットなら十分キレイ。AndroidアプリではSD画質が標準設定になっています。
HD画質(720p)
HD画質は地上波のテレビと同程度の画質。
ほかの動画配信サービスだと720pと表記されることもあります。作品によりますが、たいていテレビに映しても十分キレイに見れます。
フルHD画質(1080p)
フルHD画質はブルーレイと同程度の画質。フルハイビジョンと表記されることもあります。
テレビに映してもかなりキレイに見れる画質。フルHDに対応している動画配信サービスは「画質の良い動画配信サービス」と言えます。
4K画質(2160p)
4K画質は大スクリーンで見てもキレイに映る最先端の画質。UHDと表記されることもあります。
Amazonプライムビデオも一部が4Kに対応していますが、配信されている作品はごくわずか。
特徴③:画質はデバイスにより異なる

Amazonプライムビデオでは、デバイスによって設定できる画質が異なります。
デバイスごとの設定できる画質は以下の表のとおりです。
※デバイス・機種により4K対応状況が異なる場合があります。
購入・仕様前に、製品ごとの対応状況をご確認下さい。
| デバイス | 画質 | ||
|---|---|---|---|
| SD | HD | 4K(UHD) | |
| スマホ(Android) | ◯ | ◯ | △(機種による) |
| スマホ(iOS) | ◯ | ◯ | ✕ |
| パソコン | ◯ | ◯ | ✕ |
| PS3 | ◯ | ◯ | ✕ |
| PS4 | ◯ | ◯ | ✕ |
| PS4Pro | ◯ | ◯ | ◯ |
| Xbox One | ◯ | ◯ | ✕ |
| Xbox One S | ◯ | ◯ | ◯ |
| Xbox One X | ◯ | ◯ | ◯ |
| スマートテレビ | ◯ | ◯ | ◯ |
| Fire TV / Fire TV stick | ◯ | ◯ | ◯ |
| スクリーン付きEcho端末 | ◯ | ✕ | ✕ |
| Fireタブレット | ◯ | ◯ | ✕ |
| Blu-ray プレイヤー | ◯ | ◯ | ◯ |
| Chromecast | ◯ | ◯ | ✕ |
| Chromecast Ultra | ◯ | ◯ | ◯ |
| Apple TV | ◯ | ◯ | ✕ |
| Apple TV 4K | ◯ | ◯ | ◯ |
| J:COM LINK | ◯ | ◯ | ◯ |
| Oculus | ◯ | ◯ | ✕ |
| Pico G2 4K | ◯ | ◯ | ✕ |
ちなみにスマホアプリの場合、デフォルトの画質はSDになっているので注意が必要です。
ただスマホの画面は小さいため、SD画質でも十分キレイな映像を楽しめます。
特徴④:画質は作品によって異なる

画質は作品によっても異なります。
たとえば、いくら4Kを見れる環境があっても、作品がHDにしか対応していなければ、作品はHDで再生されます。
画質ごとの対応作品数は以下の表のとおりです。
| 画質 | 対応作品数 |
|---|---|
| SD | 全作品 |
| HD | 1万作品以上 |
| 4K | 約300作品 |
Amazonプライムビデオではほとんどの作品がHD画質に対応しています。
さらに、一部作品は4Kにも対応していることがわかります。
Amazonプライムビデオの画質の設定方法
Amazonプライムビデオの画質の設定方法をスマホアプリ、パソコン、テレビ・PS4・その他の機器の場合にわけて見ていきましょう。
スマホアプリでの画質の設定方法
スマホアプリの場合、再生画面で画質を変更することはできません。
まず、Amazonプライムビデオのアプリを開きます。
そして、右下にある「マイアイテム」をクリックしましょう。
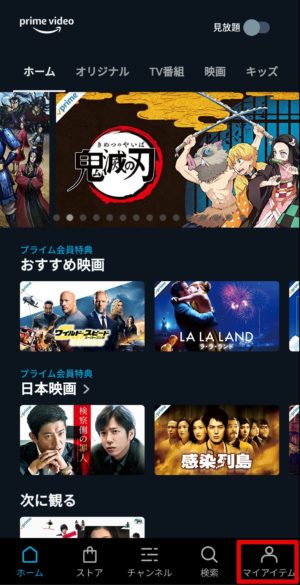
次に、右上にある歯車マークをクリックします。

そして、一番上にある「ストリーミングおよびダウンロード」をクリックします。
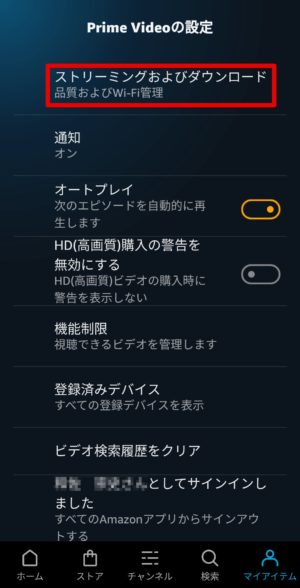
次に「ストリーミングの品質」をクリックします。
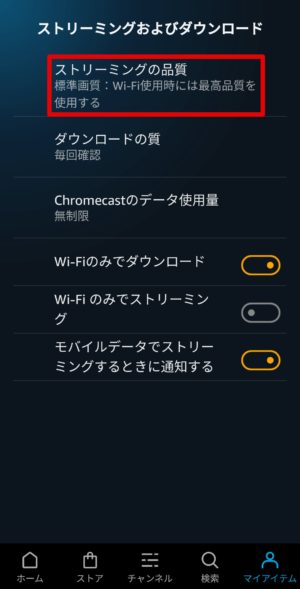
すると「最高画質」「高画質」「標準画質」「データセーバー」の中から画質を選べます。
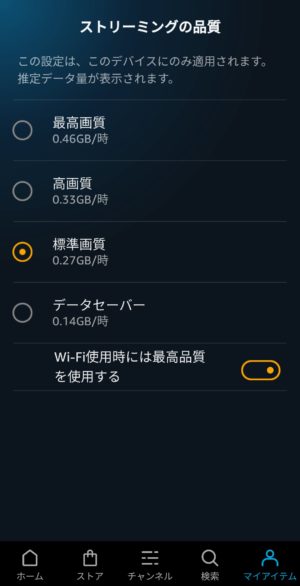
パソコンでの画質の設定方法
パソコンから画質を設定する場合は、まず再生画面に移動します。
そして、歯車マークをクリックします。

すると、「標準画質」「高画質」「最高画質」の中から画質を選べます。
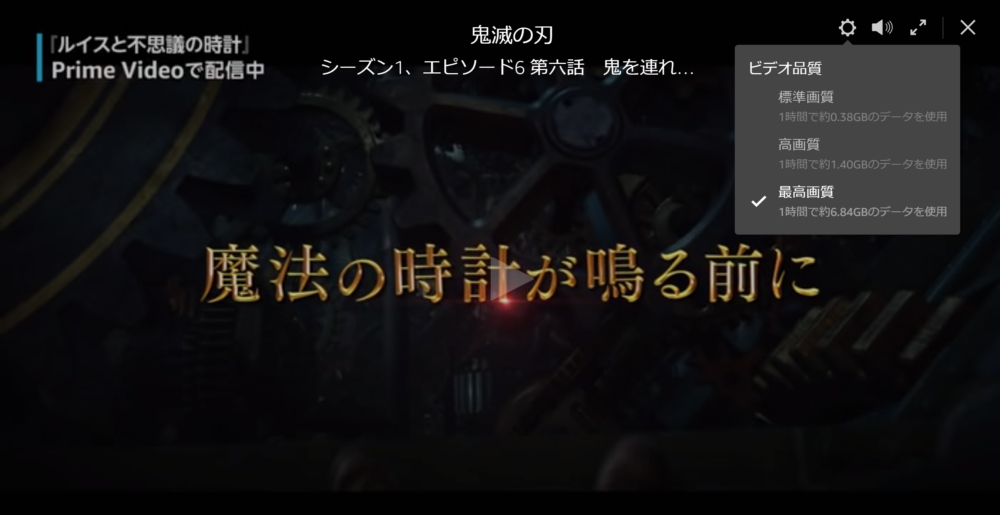
テレビ・PS4・その他の機器での画質の設定方法
テレビ・PS4・その他の機器の場合は画質が通信環境に応じて自動で設定されます。
そのため画質を自分で変更することはできません。
Amazonプライムビデオの画質が悪くなる3つの原因
Amazonプライムビデオの画質が悪くなる原因は主に以下の3つです。
それぞれの原因について詳しく見ていきましょう。
原因①:ネット環境が悪い

Amazonプライムビデオの画質が悪くなる原因として一番多いのは「ネット環境が悪い」というものです。
画質は高いほど多くのデータをダウンロードする必要があります。
そのため、ネット環境が悪いとデータの受信速度が遅くなってしまい、低画質でしか再生できなくなってしまいます。
ネット環境が悪い時には以下のような対策が有効です。
ネット環境が悪い時の対策
リンクをクリックすると対策の詳細が見られます。
原因②:端末に不具合が起こっている

端末に不具合が起こっていて、Amazonプライムビデオの画質が悪くなっていることもあります。
端末に不具合が起こっていると端末がデータを受信する速度が遅くなってしまい、低画質でしか再生できなくなってしまうのです。
端末に不具合が起こっている場合は以下のような対策が有効です。
リンクをクリックすると対策の詳細が見られます。
原因③:再生してすぐ・連続でスキップした

再生してすぐや、連続でスキップした場合にはAmazonプライムビデオの画質が悪くなる場合があります。
再生してすぐは少し待てば画質が改善されます。
スキップや早送りをする時には間隔を開けるようにしましょう。
Amazonプライムビデオの画質が悪い時の7つの対処法

Amazonプライムビデオの画質が悪い時の対処法は以下の7つです。
番号が若いものほど、手軽にできる対処法になっています。
それぞれの対処法について詳しく見ていきましょう。
対処法①:画質設定を変更する

Amazonプライムビデオの画質が悪い時には、まず画質設定を変更してみましょう。
低い画質で再生する設定になっているだけかもしれません。
画質の設定方法はパソコンとスマホアプリで異なります。
それぞれの場合の設定方法を以下のリンクから確認してみましょう。
画質の設定方法
対処法②:電波が良い場所に移動する

設定を変更しても画質が悪い場合や、高い画質に設定すると動画が止まってしまう場合は、電波が良い場所に移動してみましょう。
動画を再生する時には、画質が高いほど多くの通信量が必要です。
電波が悪いと少ない量の通信しかできないので、画質が悪くなる場合があるのです。
ちなみに、家でWifiを使っている場合は、Wifiルーターの近くに行けば、電波状況が良くなることが多いです。
対処法③:端末やアプリを再起動する

端末やアプリを再起動するだけでも、画質が改善する場合があります。
画質が悪い原因が、端末自体の状態にあることがあるからです。
端末やアプリの再起動はすぐにできるので、画質が悪い原因がわからない場合は、とりあえず再起動してみることをおすすめします。
対処法④:Wifiルーターを再起動する
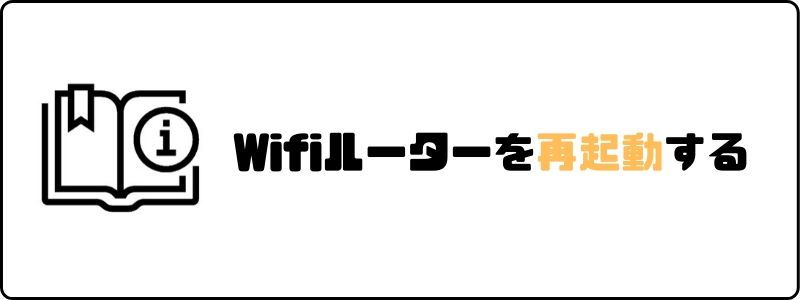
自宅でWifiを使っている場合、Wifiルーターを再起動すると画質が良くなる場合があります。
Wifiルーターに不具合が起きていて、電波状況が悪くなっている可能性があるからです。
Wifiルーターを再起動する方法はそれぞれの製品で異なります。
しかし、電源ボタンを長押しすることで再起動できることが多いです。
また、Wifiルーターに接続されているLANケーブルを抜き差しするだけでも電波状況が改善される場合があります。
LANケーブルとWifiルーターの間で接続不良が起こっている可能性があるからです。
対処法⑤:ダウンロード視聴をする

これまでに説明した対処法で画質が改善されない場合、諦めてダウンロード視聴をするのも手です。
ダウンロード視聴ではダウンロードするのに時間がかかります。
しかし、一度ダウンロードしてしまえば、電波状況に関係なく、高画質で動画を視聴できます。
対処法⑥:(光回線ではない場合)光回線に変える

光回線ではない場合、光回線に変えることで電波状況が良くなる場合があります。
光回線なら、従来の回線に比べて通信速度が圧倒的に早くなるからです。
ただ、従来の回線に比べて若干料金は高いので、少し検討する必要があるでしょう。
対処法⑦:Wifiルーターを買い換える

思い切ってWifiルーターを買い替えてみるのも手です。
Wifiルーターは古くなると通信速度が落ちたり、回線が不安定になったりします。
Wifiルーターを新しくすれば、回線の速度が上がり、回線も安定します。そのため、Amazonプライムビデオを見る時の画質も改善される可能性があります。
特に、スペックの高いWifiルーターは回線の速度が早いのでおすすめです。
Amazonプライムビデオをできるだけ高画質で見る3つの方法

Amazonプライムビデオをできるだけ高画質で見る方法には以下の3つがあります。
それぞれの方法について詳しく見ていきましょう。
方法①:テレビなどの大画面で見る

テレビなどの大画面で見ると、高画質の映像作品を思い切り楽しめます。
なぜなら、画面が大きいほど画面に表示できる情報量が豊富になるからです。
大画面なら、スマホの画面などでは小さすぎて表現できなかったディテールも表現できるのです。
ただ、低画質の映像作品は大画面で見ると粗さが目立ってしまうので注意が必要です。
方法②:最近制作された作品を見る

映像作品を作る技術は日々進歩しているため、最近制作された作品のほうが高画質で見れることが多いですし、同じ画質でもキレイに見えたりします。
たとえばまだHD画質がなかった時代の映像作品は、たとえHD画質で再生してもあまりキレイではありません。粗い画質で作られた作品を無理やりHDに引き伸ばしているからです。
逆に、最近の作品だと、多くの作品がフルHDに対応しています。最先端の4K画質に対応している場合もあります。
方法③:通信環境が良い場所で作品を見る

高画質で映像作品を見たいなら、通信環境の良さは不可欠な要素です。
映像作品は画質が高いものほど多くの情報が必要です。通信環境が悪いと少ない情報量しか受信できません。
そのため、高画質の映像作品を見ようとすると通信が追いつかず、映像が止まってしまいます。
高画質な映像作品を見るのに十分な通信環境を用意するようにしましょう。
ちなみに、Amazonプライムビデオで推奨されている通信速度は以下の表のとおりです。
| 画質 | 推奨通信速度 |
|---|---|
| SD画質 | 0.7Mbps以上 |
| HD画質 | 3.5Mbps以上 |
まとめ
Amazonプライムビデオの画質には以下のような特徴があります。
そして、スマホから画質を変更する時には以下の手順を踏みます。
- Amazonプライムビデオのアプリを開く
- 右下の「マイアイテム」をクリックする
- 右上にある歯車マークをクリックする
- 一番上にある「ストリーミングおよびダウンロード」をクリックする
- 「ストリーミングの品質」をクリックする
- 画質を選択する
また、パソコンから画質を変更する時には以下の手順を踏みます。
- 再生画面を開く
- 右上の歯車マークをクリックする
- 画質を選択する
その他の機器の場合は画質は自動で設定され、変更はできません。
Amazonプライムビデオの画質が悪くなる原因は主に以下の3つです。
そして、画質が悪い時の対処法は以下の7つです。
また、Amazonプライムビデオをできるだけ高画質で見る方法は以下の3つです。


