Amazonプライムビデオは家族で共有できます。
しかし、Amazonプライムで追加できる「家族会員」ではAmazonプライムビデオを見れず、Amazonプライムビデオを共有できないというちょっとした罠もあります。
そこで、この記事ではAmazonプライムビデオを家族で共有する方法や注意点について解説しています。ぜひ参考にしてみてください。
目次
Amazonプライムビデオを家族で共有して使う唯一の方法

Amazonプライムビデオを家族で共有して使う方法は簡単。「アカウントの共有」です。
つまりAmazonプライムの会員になっているAmazonアカウントのメールアドレスとパスワードを家族に教えて、それでログインしてもらうのです。
そして、Amazonプライムビデオの同時視聴には以下のような特徴があります。
- デバイスの登録は無制限
Amazonプライムビデオのデバイス登録数に制限はありません - 同時視聴は3台まで
Amazonプライムビデオは違う作品なら3台まで同時に視聴できます - 同じ作品の同時視聴は2台まで
Amazonプライムビデオは同じ作品なら2台まで同時に視聴できます
これを利用すると、端末(スマホやパソコン)さえ用意すればプライムビデオを家族で共有することができます。
【2021年7月12日更新】最大6人分のプロフィールが設定可能に
Amazonプライムビデオでは、2021年7月現在、最大6人分のプロフィールを設定できます。
- デフォルトのプライマリプロフィール1つ
- 追加プロフィール最大5つ
プロフィールを設定すると家族で共有する時に便利です。(大人用と子ども用のいずれも可)
具体的には、マイリストや視聴履歴がプロフィールごとに表示できるようになります。
プロフィールの設定方法
ここではスマホのアプリを使ってプロフィールを設定する方法を見ていきましょう。
ちなみに、パソコンでもプロフィールを設定する方法はほぼ同じです。
プロフィールを設定する時には、まずAmazonプライムビデオのアプリを開きます。
そして、画面右下にある「マイアイテム」をタップしましょう。
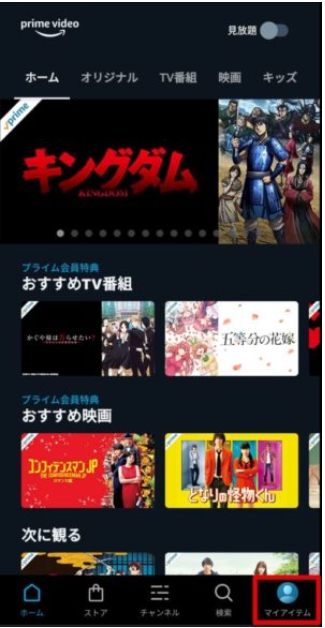
次に、画面左上にある人型アイコンをタップします。
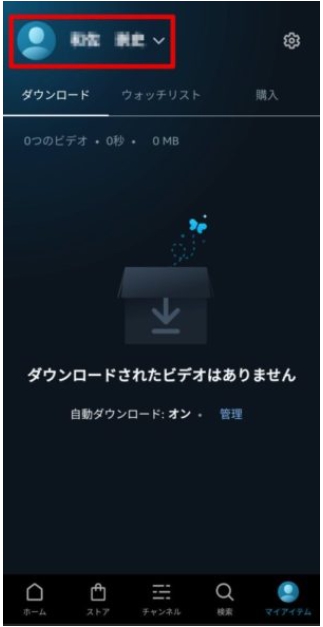
そして、「プロフィールを作成」をタップします。

次に、名前を入力して子どものプロフィールかどうかを選択します。
ちなみに、子どものプロフィールにすると、12歳以下の子ども向けのコンテンツのみが表示され、有料レンタル作品の購入はできなくなります。
入力が終わったら「保存」をタップします。

これでプロフィールの作成ができました。
プロフィールはいつでも「プロフィールの編集」から内容を変更できます。
ちなみに、プロフィールはいつでも「マイアイテム」「人型アイコン」の順にタップして、名前をタップすると切り替えられます。
子供向けにコンテンツ制限を設定する方法
子供向けにコンテンツ制限を設定する時には、まずAmazonプライムビデオのアカウントと設定画面にアクセスします。
そして、まずはPrime Video PINを新規作成し、「保存」をクリックしましょう。
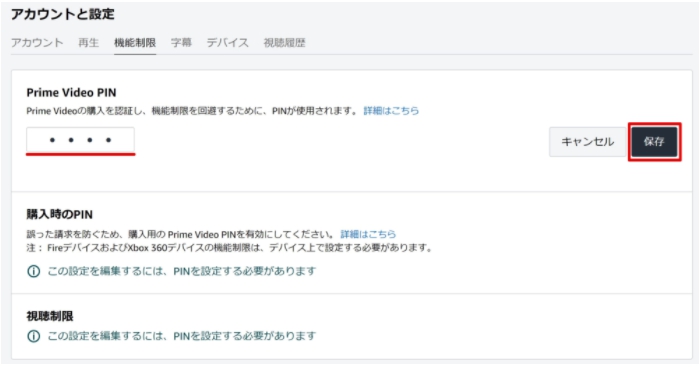
次に、「機能制限」をクリックします。

これで視聴制限が設定できるようになります。
PIN設定の下にある「視聴制限」の場所でコンテンツ制限が設定できます。
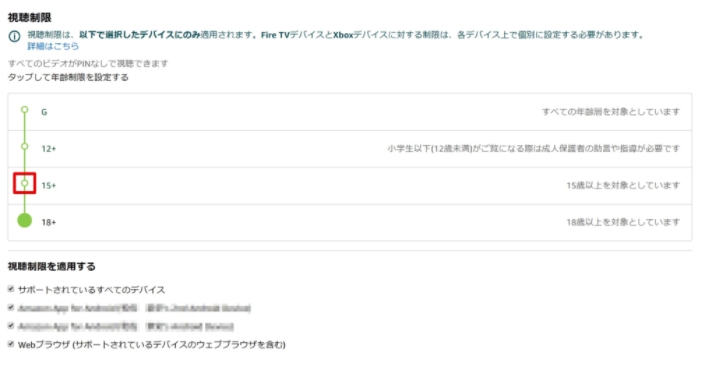
たとえば、「15+」の場所をクリックすると18歳以上向けの作品の視聴を制限できるようになります。
また、「視聴制限を適用する」の場所で、どのデバイスに視聴制限を適用するか設定できます。
視聴制限を適用するデバイスにチェックマークを入れましょう。
有料レンタル作品の購入を制限する方法
有料レンタル作品の購入を制限する時にも、まずAmazonプライムビデオのアカウントと設定画面にアクセスします。
そして、まずはPrime Video PINを新規作成し、「保存」をクリックしましょう。

次に、「機能制限」をクリックします。

これで購入制限が設定できるようになります。
購入時のPINを「オン」に設定しましょう。

これで有料レンタル作品の購入を制限できるようになります。
有料レンタル作品を購入しようとすると、以下のような画面が表示されます。
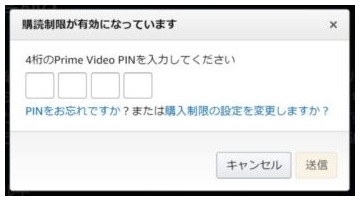
Amazonプライムビデオを家族で共有する時の5つの注意点

Amazonプライムビデオを家族で共有する時の注意点は以下の5つです。
それぞれの注意点について詳しく見ていきましょう。
注意点①:「家族会員」ではAmazonプライムビデオを視聴できない
「家族会員」ではAmazonプライムビデオを視聴できないので注意が必要です。
家族会員についてはコチラで詳しく解説しています。
また、家族で共有してAmazonプライムビデオを視聴する方法はコチラから確認してください。
注意点②:視聴履歴などすべての情報が共有される
Amazonプライムビデオを家族で共有すると、視聴履歴などすべての情報が共有されるので注意が必要です。
Amazonプライムビデオでは2020年7月にプロフィールを設定できるようになりました。
これにより、マイリストや視聴履歴はプロフィールごとに管理できるようになりました。
詳細はコチラから確認してください。
注意点③:同時視聴できるのは3台まで
Amazonプライムビデオで同時視聴できるのは3台までなので注意が必要です。
そのため、4人が同時に視聴しようとすると「最大ストリーミング数に達しています」というエラーメッセージが表示されてしまいます。
また、同じ作品の場合には、同時視聴は2台までになります。
ちなみに、ダウンロード視聴の場合は同時視聴にカウントされません。
そのため、ほかに3人が同時視聴していても、ダウンロードした作品なら問題なく視聴できます。
-

Amazonプライムビデオの同時視聴のやり方|3台まで可能!家族と共有にもおすすめ
注意点④:ダウンロードできるのは15本か25本まで
Amazonプライムビデオでダウンロードできるのは15本か25本までです。
なぜダウンロード数の制限が15本の人もいれば、25本の人もいるのかは明らかにされていません。
しかも、自分のアカウントのダウンロード数制限が15本なのか25本なのかは上限に達するまでわかりません。
動画を15本ダウンロードして、16本目をダウンロードした時に「ダウンロード可能最大数に達しました」というメッセージが表示された時に初めて、「自分は15本が上限だったんだ」とわかります。
ちなみに、ダウンロードの上限に達しても、見終わった作品や不要になった作品を削除すれば、またダウンロードできるようになります。
注意点⑤:有料レンタル作品を勝手に購入される可能性がある
何も対策しないまま家族とAmazonプライムビデオを共有すると、有料レンタル作品を勝手に購入されてしまう可能性があります。
そして、ほかの人が購入した場合でも、お金は最終的にアカウントを契約した人が払わなければなりません。
有料レンタル作品を勝手に購入されたくない場合は、コチラの手順に従って、有料レンタル作品の購入の制限を行いましょう。
Amazonプライムビデオの共有についてのQ&A

この見出しでは、Amazonプライムビデオの共有についての主な疑問とその答えを掲載しています。
Q. Amazonプライムビデオは別居の家族とは共有できないって本当?
Amazonプライムビデオでは、別居の家族でもアカウントを共有したり、家族会員にしたりすることは可能です。
ただ、Amazonプライムビデオは規約でアカウントを共有したり、家族会員にしたりできる対象を「同居の」家族と定義しています。
そのため、別居の家族と共有すると、規約違反になってしまいます。
実際問題、別居の家族と共有してペナルティを受けることは少ないと思いますが、ペナルティの可能性が0ではないことは認識しておくべきです。
Q. Amazonプライムビデオは友達と共有できる?
Amazonプライムビデオは友達とアカウントを共有したり、家族会員にしたりすることは可能です。
しかし、別居の家族と同じように、厳密には規約違反になってしまいます。
ペナルティを受ける可能性があることは認識しておきましょう。
Q. Amazonプライムビデオは何人まで共有できるの?
Amazonプライムビデオで共有できる人数は、事実上無制限です。
ひとつのアカウントを共有できるデバイスの数が無制限だからです。
ただ、以下のような点には注意が必要です。
- 規約上、共有できるのは同居の家族のみ
- 同時視聴できるのは3台まで(同じ作品の場合は2台)
- プロフィールを作れるのは最大6人
Amazonプライムの家族会員とは?

「家族会員」とは、Amazonプライムを登録していない家族もプライム特典の一部を利用できるサービスです。
同居している家族を2人まで登録できます。
「家族会員」で利用できるサービスは以下の7つです。
- お急ぎ便が使い放題
- お届け日時指定便が使い放題
- 特定取扱商品(配送が大変な商品のこと)の取扱手数料が無料
- プライム会員限定先行タイムセール
- Prime Now
- Amazonパントリー
- Amazonフレッシュ
Amazonプライムビデオは「家族会員」で利用できるサービスには含まれていません。
ただ、「家族会員」が便利なのは確かです。
「家族会員」の登録方法と解約方法について詳しく見ていきましょう。
家族会員の登録方法
「家族会員」を登録する時には、以下のような手順を踏みます。
「家族会員」を登録する手順
- プライム会員情報のページにアクセスする
- 「Amazonプライム会員情報を管理する」をクリックする
- 「プライム特典を共有する」をクリックする
- 登録したい家族の名前、家族のメールアドレスを入力して「登録案内を送る」をクリックする
- 家族に登録案内のメールが送られるので、文面にあるURLをクリックしてもらい、家族会員登録の手続きをしてもらう
家族会員の解約方法
「家族会員」には2人までしか登録できないので、別の人に「家族会員」を付与したい時もあると思います。
その時には、もともと家族会員だった人を「家族会員」から解約する必要があります。
「家族会員」を解約する時には、以下のような手順を踏みます。
「家族会員」を解約する手順
- プライム会員情報のページにアクセスする
- 取り消したい家族会員の名前にチェックをいれて「取り消す」ボタンをクリックする
これで解約された家族会員のメールアドレス、家族会員から解約されたことを知らせるメールが自動的に届きます。
Amazonプライムビデオの共有のまとめ
Amazonプライムビデオを家族で共有する時には、Amazonプライムの会員になっているAmazonアカウントのメールアドレスとパスワードを家族に教えて、それでログインしてもらいます。
これで簡単にAmazonプライムビデオを家族で共有できます。
そして、Amazonプライムビデオを家族で共有する時の注意点は以下の5つです。
この記事を読んだ人におすすめ


